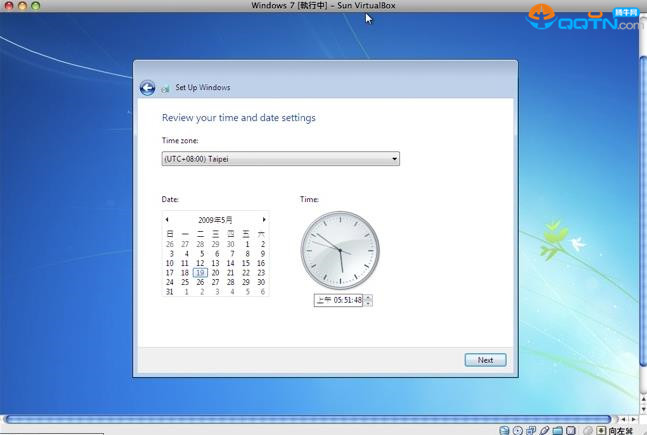很多Mac用户对于如何在苹果电脑上安装Windows系统都感到非常疑惑,毕竟很多软件不兼容Mac却能在Windows上运行,那么怎样才能在Mac上安装Win XP或Win 7等系统呢?下面就由小编来为大家带来最详细的Mac上安装Windows系统图文教程攻略,让你的Mac电脑瞬间变Windows!
一、首先介绍本篇教学的使用环境:
- Mac OS X 10.5.7
- MacBook, 2 GHz Intel Core Duo
- VirtualBox 2.2.2
- Windows 7 Release Candidate 7100_x86
二、下载并安装VirtualBox
VirtualBox下载地址:
| 应用名称: | Mac上的Windows虚拟机:VirtualBox Mac版下载4.3.20 中文版 | |
| 下载地址: | //www.hinditorrent.com/down/63766.html |
跟VMware的融合还有的Parallels Desktop的Mac比起来,软件大小只有100多MB的VirtualBox的,还真是小,安装的方式很简单,打开VirtualBox_qqtn.dmg,一路顺着安装就好了。
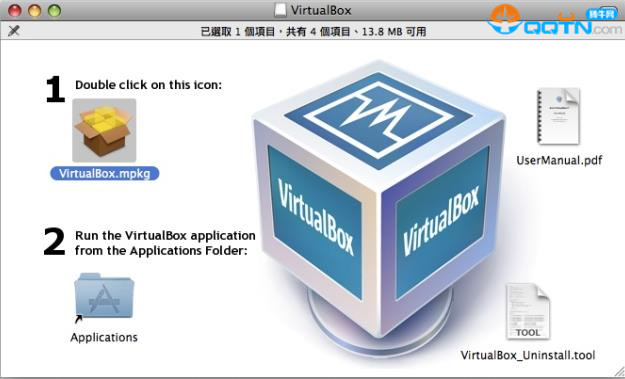
三、新增虚拟机
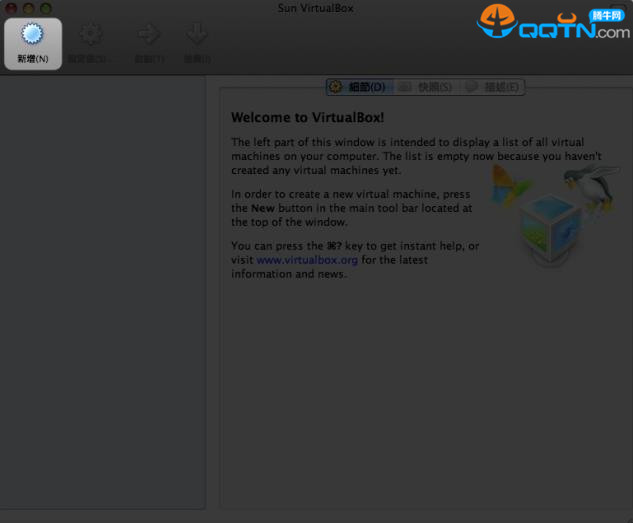
1、点左上角的新增
2、然后替虚拟机取个名字,操作系统任你选择,下面以Win7为例:
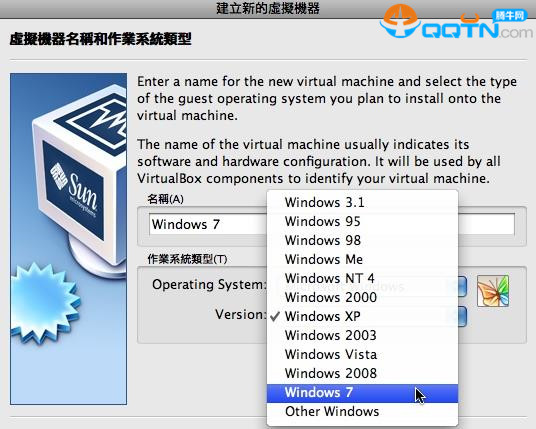
分配给虚拟机的使用记忆体大小,建议至少要500MB。当然视条件许可,越多越好阿。只是分配给 Mac 的也不能太少,要是小于1G,相信跑起来会很不顺吧。这里的记忆体会在关闭 VirtualBox 时,立即还给Mac,并不会永久占用,就放心的分配吧。
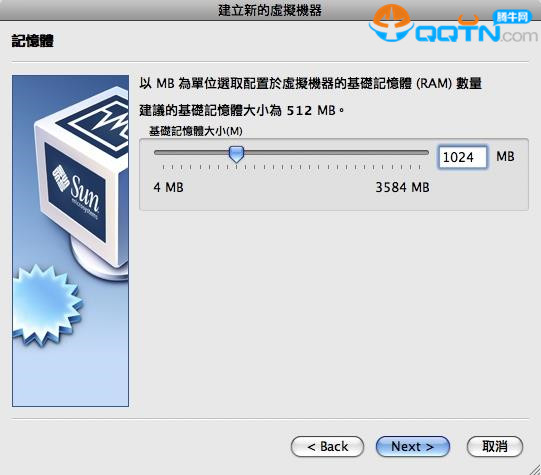
3、设定虚拟硬盘
选择Create new hard disk
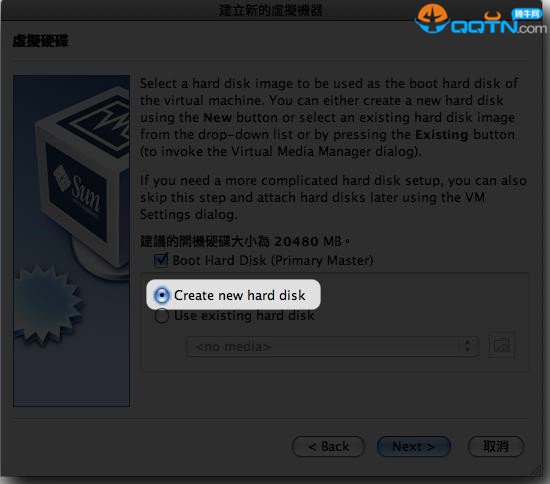
储存类型的设定很重要,有两种方式:
Dynamicaly expanding storage 是以动态扩张的方式做储存。简单的说就是用多少就给多少,会随著我们的需求慢慢的增加容量。但可不是无限增加的,此容量不能超过我们一开始的设定值。好处是可以有效的使用我们的硬碟空间而不浪费。
Fixed-size storage 是以固定的硬碟大小做储存空间。就如磁碟分割一般,设定一个给定值后,就会另外割出一块磁碟。不同的是,这个磁碟空间只有 Windows 7 可以使用。好处是运行 Windows 7 的速度将会快上许多。
就依自己的需求选择适当建立方式。我的硬碟小,所以选前者。

再来设定此虚拟磁碟的位置跟大小。位置用预设的就好啦。大小则跟刚刚储存类型的设定有关,若是选择固定的,就必须考虑你硬碟的大小做适当的分配;若是跟我一样选择动态的,那还考虑啥,就给他用到最大2T啦。

看完概要后,点 Finish 就完成了,要两次。
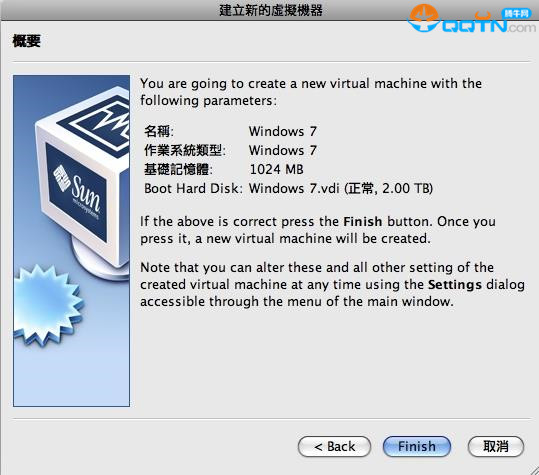
四、安装 Windows 7
取得 Windows 7
Microsoft 大方的开放 Windows 7 Release Candidate 给大家下载,也提供了免费的序号,可以免费的使用到2010年的七月一日。只要有 WindowsLive ID 或是 Hotmail 帐号就可以自由下载。下载回来是个足足有2.36GB的巨大 iso 档。很棒,因为我们要使用 VirtualBox 做安装,所以没有烧成光碟的必要。
设定安装环境
开启 VirtualBox,选择左边的我们刚刚设定的 Windows 7,然后点选上方的“启动(T)”。
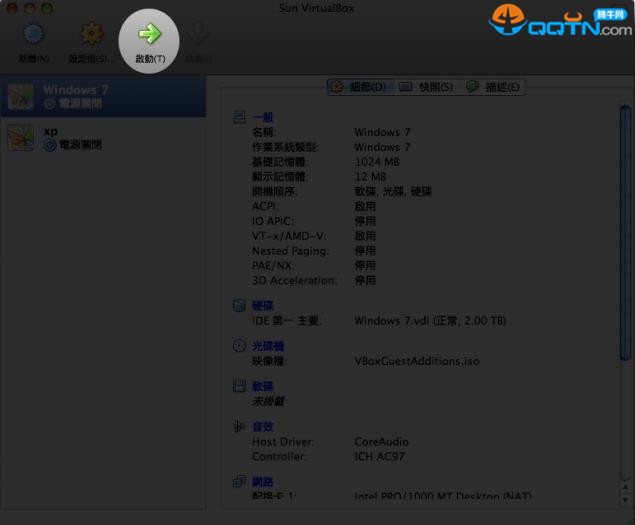
会出现一个视窗,意思是当我们启动 VirtualBox 时,滑鼠将会被 VirtualBox 视窗所使用,无法和 Mac 共用,若是想要在 Mac 上使用滑鼠,就要按“左边的?键”。(VirtualBox 翻译成向左?,怪耶...)
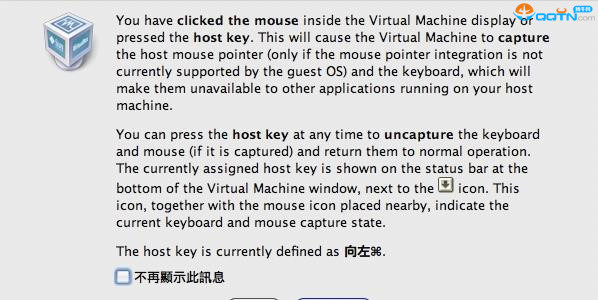
按 Capture 键后继续。稍稍浏览首次运行精灵视窗,按 Next 继续。安装媒体当然就选最方便的“映像档(I)”咯,点右下角的小图示。
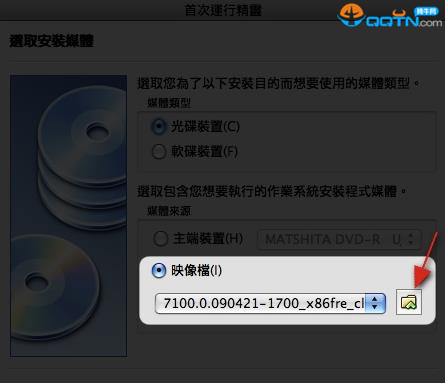
点选工具列的“加入(A)”,找出我们刚下载完的 Windows 7。

出现首次运行精灵的视窗,检视一下概要,看看有没有设定错误的地方。确定无误后,按下 Finish 就会开始安装 Windows 7。
安装 Windows 7
一开始要设定语言、时区还有键盘,基本上用预设的就好了,这些以后也都可以更改的。

快速的浏览一下条款

Where do you want to install Windows ? 呵~也没得选呀。Next。
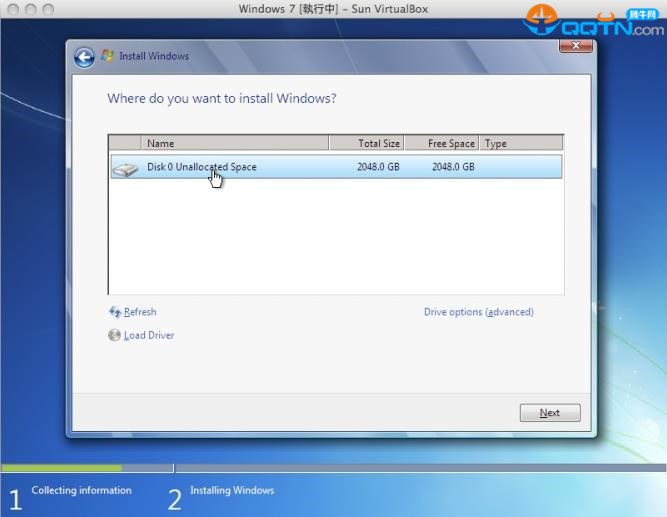
哇喔!我没灌过 Vista 所以不清楚,但这个 Starting 画面比 XP 的蓝画面要美得多了。

嗯?好快!居然不到二十分钟就灌好了,真是吓了好大我一跳阿!灌完后自动重开机。
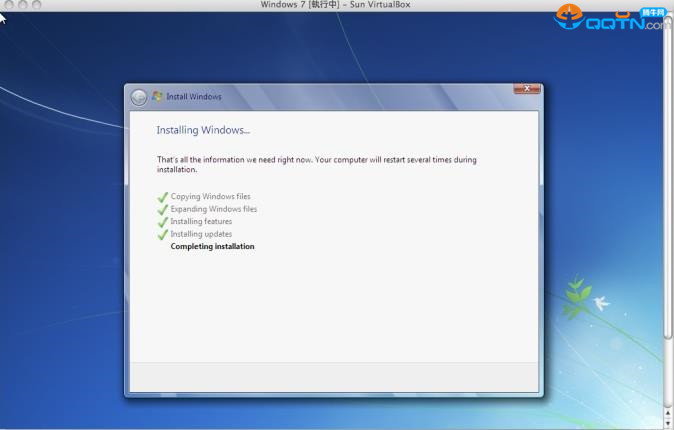
设定使用者名称跟电脑名称。

输入序号。
这裡发生了个怪事,不知是否因为我已经用 VMware Fusion灌过 Windows 7 了,所以序号不能使用,还是其他的原因。总之最后是上网寻找其他的序号才通过认证。后来才知道,原来这次微软给的序号就那几组,是可通用的。(那为啥在同 一个主机却不行?好怪...)
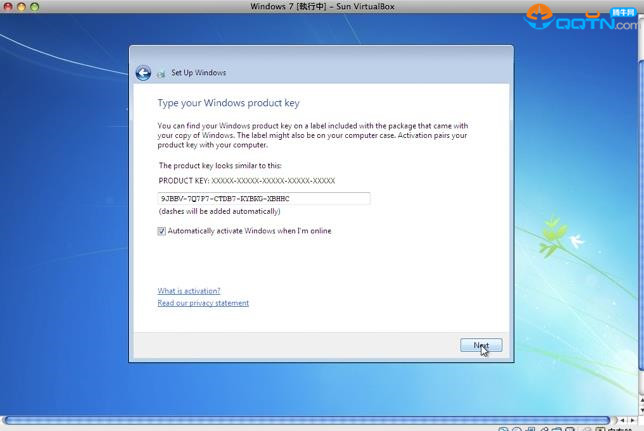
最后设定时间。
完成。Happy ~