



/中文/

/中文/

/中文/

/中文/

/中文/

/中文/
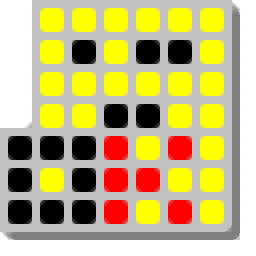
/中文/

/中文/

/中文/

/中文/
PopMenu是一款体积小巧的桌面快速启动工具,能够帮助用户更好的管理需要运行的软件和文件夹图标,能够方便用户快速打开,容易寻找,有需要的用户不要错过了,欢迎下载使用!
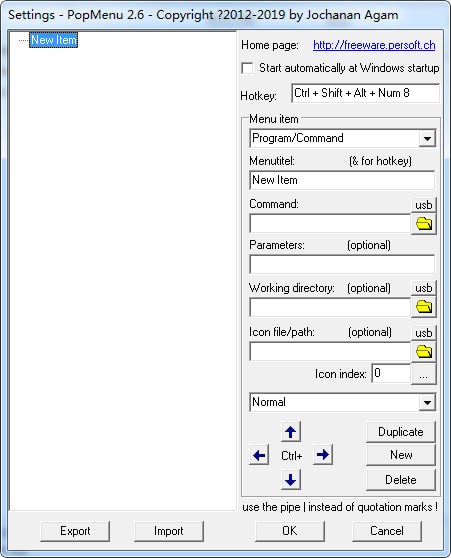
1、PopMenu提供更方便的软件管理方式,在软件上可以添加很多应用程序
2、软件界面是英文,符合大部分用户的需求,适合会英文的朋友使用
2、软件提供应用程序导入功能,可以直接将多个程序添加到软件
4、支持分类设置,在软件新建分类,然后可以在分类下添加新的软件
5、本软件在托盘运行,需要打开软件就可以设置快捷键
虽然这个软件十分的小,并且操作可能有些费力,但它的主要功能设计的完全不含糊,添加完程序之后还可以添加命令行参数、工作路径,也可以更改它在菜单中的显示图标,以及运行后是显示正常窗口、最大化还是直接最小化。
设置界面左下角的导入导出功能也是能够用来快速备份和恢复这些菜单。
【usb】按钮:
最后需要说明的是,你会发现设置界面带有路径的选项的文件夹图标上方都有一个【usb】按钮,这个【usb】按钮是非常有用的。
当你添加完程序之后,点击一下【usb】按钮,那么程序的路径就会从绝对路径变为以【%usb%】开头的相对路径,这会有什么好处呢?
以PopMenu运行z:\chrome.exe为例:
当绝对路径时,PopMenu会运行位于【z盘】\chrome.exe。
而相对路径时,PopMenu会运行位于【PopMenu所在盘符】\chrome.exe。
也就是说,只要你把PopMenu和绿色软件放在同一个分区,利用相对路径,不管重装系统后这个分区的驱动器号变成什么名字,使用PopMenu运行同一盘符下的绿色软件都不会找不到。而通常情况下,一个快速启动器肯定是和绿色软件存在同一分区下的,而这种相对路径的优势就非常明显了。
打开设置界面:
运行后就会看到它显示在系统托盘中,在系统托盘图标上【右击】,选择【settings】就可以看到设置界面了。
往主菜单中添加软件:
添加第一个软件非常容易,点击设置界面-【command:】右侧的文件夹图标,找到并选择指定程序的exe文件,在【Menutitel:】处手动填写软件名称,点击【ok】,就可以在系统托盘图标上【左击】显示菜单后看到这个软件了。
当你想要添加第二个软件时,在设置界面上点击【new】后重复以上步骤即可。
如果你想要一次添加多个软件,那么点击多次【new】之后,重复以上步骤即可,如果创建的太多,可以点击【delete】删除。
如何在PopMenu中创建分类菜单:
实际上这个操作和添加软件十分类似,在设置界面【Menutitel:】处手动填写分类名称,点击【ok】即可,或者可以不点击【ok】,直接点击【new】创建下一个。
如何往分类菜单中添加软件:
首先【往主菜单中添加软件】,添加成功后选择它,然后利用设置界面中的【上】、【下】按钮移动到分类菜单下方,在按下【右】按钮,这个软件就会往右缩进,成为这个分类菜单下的一员了。想要把这个项目移动到主菜单?当然是选中后按【左】后再上下调整。
如何添加分割线:
在设置界面点击【new】之后,再【menu item】的下拉菜单中选择【Separator(line)】选项即可。
所以你会发现,实际上PopMenu的添加功能大部分都是由界面上的上下左右按钮来完成的,虽然一开始可能不太明白,但掌握之后一点也不会不好用。
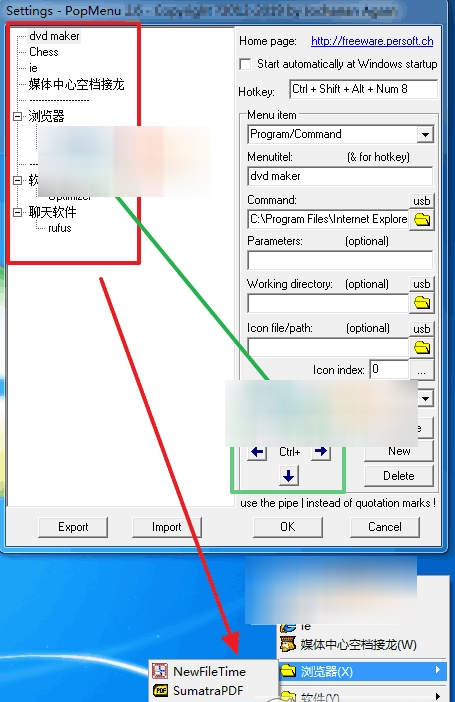

桌面快速启动工具等同于快捷方式,可以在不显示桌面的情况下方便的使用,能够有效的改进快捷方式的管理,也能够节省更多的工作空间,大大提高了工作学习的使用效率,桌面快速启动工具的特点是操作简单、界面简洁、体
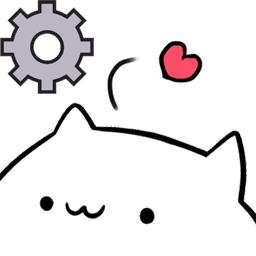 桌面小猫代打(桌面宠物)v0.16 最新版桌面工具 / 13.6M
桌面小猫代打(桌面宠物)v0.16 最新版桌面工具 / 13.6M
 元气桌面破解版百度网盘v2021 最新版桌面工具 / 528M
元气桌面破解版百度网盘v2021 最新版桌面工具 / 528M
 桌面百度电脑版下载3.2.0.3046 官方版桌面工具 / 11.0M
桌面百度电脑版下载3.2.0.3046 官方版桌面工具 / 11.0M
 联想分屏软件(Lenovo.SplitScreen)v1.01 官方版桌面工具 / 15.1M
联想分屏软件(Lenovo.SplitScreen)v1.01 官方版桌面工具 / 15.1M
 金锋屏幕保护程序3.7 安装版桌面工具 / 3.3M
金锋屏幕保护程序3.7 安装版桌面工具 / 3.3M
 PNotesv3.1.0.3 绿色版桌面工具 / 987KB
PNotesv3.1.0.3 绿色版桌面工具 / 987KB
 狗尾巴草壁纸v1.0 官方版桌面工具 / 1.5M
狗尾巴草壁纸v1.0 官方版桌面工具 / 1.5M
 好记心桌面贴v1.0 官方版桌面工具 / 114KB
好记心桌面贴v1.0 官方版桌面工具 / 114KB
 Speed Box(桌面快捷盒子)v21.6.27 最新版桌面工具 / 8.8M
Speed Box(桌面快捷盒子)v21.6.27 最新版桌面工具 / 8.8M
 千里码屏幕下雪(screensnow)v1.1 官方版桌面工具 / 1.8M
千里码屏幕下雪(screensnow)v1.1 官方版桌面工具 / 1.8M
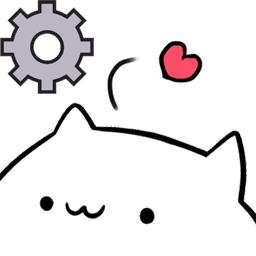 桌面小猫代打(桌面宠物)v0.16 最新版桌面工具 / 13.6M
桌面小猫代打(桌面宠物)v0.16 最新版桌面工具 / 13.6M
 风暴定时关机v1.0 绿色版桌面工具 / 450KB
风暴定时关机v1.0 绿色版桌面工具 / 450KB
 元气桌面破解版百度网盘v2021 最新版桌面工具 / 528M
元气桌面破解版百度网盘v2021 最新版桌面工具 / 528M
 元气桌面壁纸电脑版v9.3.383120.104 官方版桌面工具 / 54.5M
元气桌面壁纸电脑版v9.3.383120.104 官方版桌面工具 / 54.5M
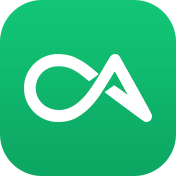 酷安桌面端v0.0.2.5 PC版桌面工具 / 37.1M
酷安桌面端v0.0.2.5 PC版桌面工具 / 37.1M
 手鼓猫全键盘及衍生版(Bongo Cat Mver)v0.1.6 最新版桌面工具 / 13.2M
手鼓猫全键盘及衍生版(Bongo Cat Mver)v0.1.6 最新版桌面工具 / 13.2M
 upupoo动态桌面壁纸破解版v1.3.5 绿色版桌面工具 / 161.8M
upupoo动态桌面壁纸破解版v1.3.5 绿色版桌面工具 / 161.8M
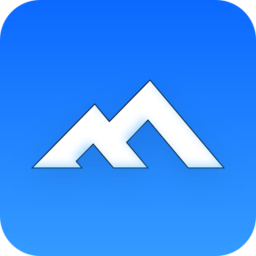 微软锁屏画报v1.0.11 官方版桌面工具 / 2.5M
微软锁屏画报v1.0.11 官方版桌面工具 / 2.5M
 造物主壁纸v2.0.1.6 绿色版桌面工具 / 33.3M
造物主壁纸v2.0.1.6 绿色版桌面工具 / 33.3M
 DeskScapes10破解版(附注册机)v10.0 官方版桌面工具 / 71.8M
DeskScapes10破解版(附注册机)v10.0 官方版桌面工具 / 71.8M